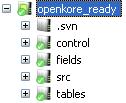quick Start Guide
Introduction
If you are a new user, this is an easy guide to help you setup Openkore and make you start botting in no time. Actually, Openkore is not really that hard to setup. It is in fact one of the easiest bot programs to use.
This guide discusses in detail each step in setting up Openkore first-time. You start by downloading the required files, installing the packages, checking your server details, doing some basic configuration and then starting the program.
Downloading Files
The very first thing you need to do is download latest version of Openkore main program. You get download's link on the Links page
On the downloads page, you will find five available downloads:
- openkore_ready.zip - contains all the packages (control, field and tables pack) that are necessary to run Openkore
- openkore.zip - contains only the source
- confpack.zip - contains the control pack, main configuration files
- tablepack.zip - contains the tables pack, mini database for Openkore
- fieldspack.zip - contains th fields pack, fields files
Most users will want to download openkore_ready.zip, as it contains almost everything that is necessary to run Openkore.
To run openkore, you need to have perl installed OR if you are using Windows, you can download Openkore binaries and use it to run openkore without the need of perl.
- Linux users will have to compile openkore and run directly in perl.
Extracting Files
Extract the contents of the main program in your hard drive. You can choose any location you like (for example, "C:\").
After extracting the main program, you will have a folder named openkore_ready or openkore (depending on the file you downloaded). If you chose to extract it on "C:\" for example, the absolute path would be "C:\openkore_ready". This will be your main bot folder.
- You can rename your main bot folder if you want to.
If you download the source only, extract the rest of the zip files (config pack, field pack and table pack) in your main bot folder. After extracting all the packages, you should have four subfolders in your main bot folder.
Your openkore directory structure should be something like this.
Setting Server Details
- You can skip this step if your are playing on officials, because latest versions of Openkore already have an updated server information for official RO servers that allows you to easily connect without having to configure anything.
Openkore needs the server's information before it can connect with it. If you want to check if Openkore already supports your server, open your main bot folder, browse to the tables subfolder, and open servers.txt. Look for the name of your server in the entries found in this file. The server names are enclosed in square brackets "[ ]".
If you can't find your server in the list (or if you are having problems connecting to the master server), you have to figure out your server details first before continuing with the next step. Follow the steps provided in the Connectivity Guide and Packet Length Extractor.
Starting Openkore
Run the application file "start.exe" inside your main bot folder.
The good thing about Openkore is that it detects if you haven't yet configured your login options in config.txt (i.e. username, password, master, server, and char). If you leave your login options empty, Openkore will guide you in properly setting these options at run-time.
- If you are using Linux, run Openkore from the source code. See the instructions on How to run OpenKore in Linux.
Loading configuration files
At startup, Openkore will load all necessary configuration and table files:
Loading control\arrowcraft.txt... Loading tables\servers.txt... Loading control\mon_control.txt... Loading control\items_control.txt... Loading control\shop.txt... Loading control\overallAuth.txt... Loading control\pickupitems.txt... Loading control\responses.txt... Loading control\timeouts.txt... Loading control\chat_resp.txt... Loading control\avoid.txt... Loading control\priority.txt... Loading control\consolecolors.txt... Loading control\routeweights.txt... Loading control\arrowcraft.txt... Loading tables\servers.txt... Loading tables\teste.txt... Loading tables\cities.txt... Loading tables\commanddescriptions.txt... Loading tables\directions.txt... Loading tables\elements.txt... Loading tables\emotions.txt... Loading tables\equiptypes.txt... Loading tables\haircolors.txt... Loading tables\headgears.txt... Loading tables\items.txt... Loading tables\itemsdescriptions.txt... Loading tables\itemslots.txt... Loading tables\itemslotcounttable.txt... Loading tables\itemtypes.txt... Loading tables\resnametable.txt... Loading tables\maps.txt... Loading tables\monsters.txt... Loading tables\npcs.txt... Loading tables\packetdescriptions.txt... Loading tables\portals.txt... Loading tables\portalsLOS.txt... Loading tables\sex.txt... Loading tables\SKILL_id_handle.txt... Loading tables\skillnametable.txt... Loading tables\spells.txt... Loading tables\skillsdescriptions.txt... Loading tables\skillssp.txt... Loading tables\skillssp.txt... Loading tables\skillsstatus.txt... Loading tables\skillsailments.txt... Loading tables\skillsstate.txt... Loading tables\skillslooks.txt... Loading tables\skillsarea.txt... Loading tables\skillsencore.txt... Loading tables\quests.txt... Checking for new portals... none found _
Setting your username and password
Openkore will prompt you for your username and password:
Enter Username: _
Enter Password: _
Type your username and password in the console.
- This will only happen if you didn't set your username and password on config.txt.
- Kore will automatically set these options in config.txt so you won't have to specify it again everytime you run Openkore.
Choosing a Master Server
Openkore will show you a numbered list of known RO servers.
------------ Master servers ------------ # Choice 0 AegisRO 1 Brazil - bRO: Asgard 2 Brazil - bRO: Odin 3 Brazil - bRO: Thor 4 cRO - China 5 France - fRO (ragnarokeurope.com): Chaos 6 Indonesia - idRO: Midgard 7 International - iRO: Classic.Loki 8 International - iRO: Sakray 9 International - iRO: Chaos (Renewal-compatible) 10 Japan - jRO: Verdandi 11 Korea - kRO: Sakray 12 Korea - kRO: Sara/Rangidis/Thanatos 13 Localhost 14 Philippines - pRO: New Chaos 15 Philippines - pRO: New Iris 16 Philippines - pRO: New Loki 17 Philippines - pRO: Sakray 18 Philippines - pRO: Valhalla 19 Philippines - pRO: Valkyrie 20 RMS Pre-Re Test Server 21 RMS Renewal Test Server 22 Taiwan - twRO: All (Prontera) 23 Taiwan - twRO: Free (Moonlight, Baphomet, Poring) 24 Taiwan - twRO: Free (Rainbow bridge) 25 Taiwan - twRO: Gratification 26 Taiwan - twRO: Happy 27 Taiwan - twRO: OldFriend (ChaosFree, IrisFree, LokiFree) 28 Taiwan - twRO: Sakray 29 Thailand - tRO Free life server (Alice(new), Poring) 30 Thailand - tRO Free life server (Yoyo, Picky) 31 Thailand - tRO Main server (Norse) 32 XKore 2 ------------------------ Please choose a master server to connect to. ---------------------------------------- Enter your answer: _
Choose the master server where you want to bot in and type the corresponding number in the console.
- If you have previously set your master server, this step will not appear.
- Kore will automatically set this option (master) in config.txt so you won't have to specify it again everytime you run Openkore.
- If you can't find your server in the displayed list, read the fourth step in this guide again. Exit the program for now by closing the console window. Restart this step after you have properly configured your server details.
Connecting to Master Server
If you have your username, password and master server properly set in config.txt, Kore will now login to the Master Server using your login details. Your account information will be retrieved and a list of available game login servers from the master server will be displayed:
Connecting to Account Server...
Connecting (127.0.0.1:6900)... [Mar 7 23:35:11 2010.78] connected
-----------Account Info------------
Account ID: 2000003 83 84 1E 00
Sex: Boy
Session ID: 30188 EC 75 00 00
16391 07 40 00 00
-----------------------------------
--------- Servers ----------
# Name Users IP Port
0 Openkore Test Server 0 127.0.0.1 6121
-------------------------------
Closing connection to Account Server
Disconnecting (127.0.0.1:6900)... disconnected
_
If Openkore couldn't connect, then this error might appear:
Connecting to Master Server... Connecting (127.0.0.1:6900)... couldn't connect: Unknown error xxxx _
The reason for this may be one of the following:
- You are not connected to the internet.
- Your server is currently down, or under server maintenance.
- The server details is wrong. Read the Setting Server Details again.
Choosing your server
Openkore will prompt you for a server:
--------- Servers ---------- # Name Users IP Port 0 Openkore Test Server 0 127.0.0.1 6121 ------------------------------- Closing connection to Master Server Disconnecting (127.0.0.1:6900)... disconnected Choose your server. Enter the server number: _
Choose the server where you want to bot in and type the corresponding number in the console.
- If you have previously set your server, this step will not appear.
- Kore will automatically set this option (server) in config.txt so you won't have to specify it again everytime you run Openkore.
Choosing your character
If you have your server specified in config.txt, Kore will now login to the server. All your available characters will be listed:
Connecting to Character Server... Connecting (127.0.0.1:6121)... connected Received characters from Character Server ------------- Character List ------------- Slot 0: Openkore (Novice, level 1/1) ------------------------------------------ ------------ Character selection ------------ # Choice 0 Slot 0: Openkore (Novice, level 1/1) 2 Create a new character 3 Delete a character ------------------------ Please choose a character or an action. --------------------------------------------- Enter your answer: _
Openkore will prompt you to choose a character. You also have the option to create a new character or delete an existing character. If you already have a character created in your account, simply choose the character you want to bot and type the corresponding number in the console.
Entering the Game
With all your login details set up, Kore will now login to the map server and start the game:
Received character ID and Map IP from Character Server ----------Game Info---------- Char ID: F1 49 02 00 (150001) MAP Name: new_1-1.gat MAP IP: 127.0.0.1 MAP Port: 5121 ----------------------------- Closing connection to Character Server Disconnecting (127.0.0.1:6121)... disconnected Connecting to Map Server... Connecting (127.0.0.1:5121)... connected You are now in the game Your Coordinates: 53, 101
Congratulations! You have successfully set up Openkore!
Final Notes
Before continuing, you should configure everything, reading all the manuals. You can see a list of actions that Openkore supports on the Overview page, visit Frequently Asked Questions page for possible solutions to errors. And if the problem still persist, visit the forum.