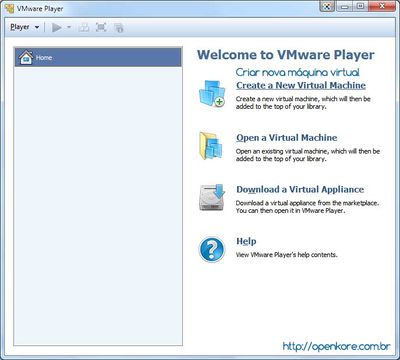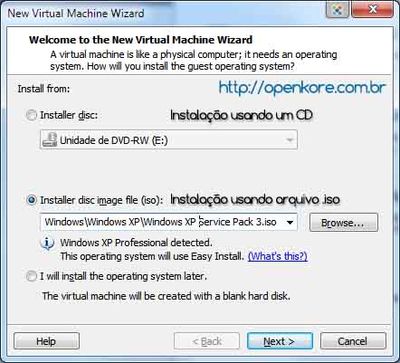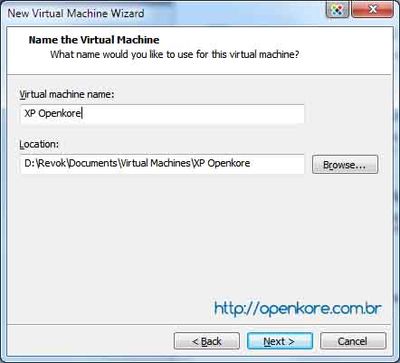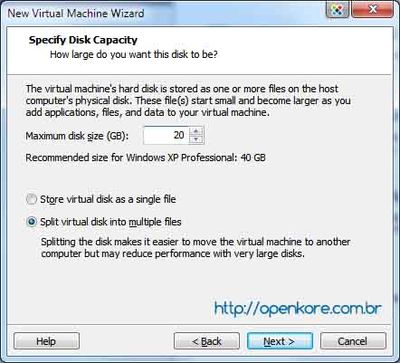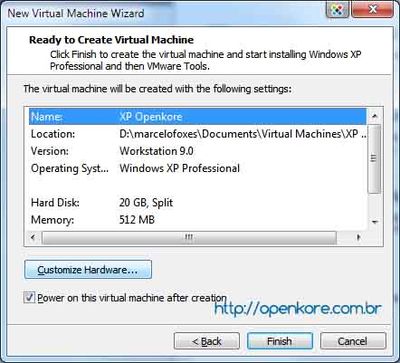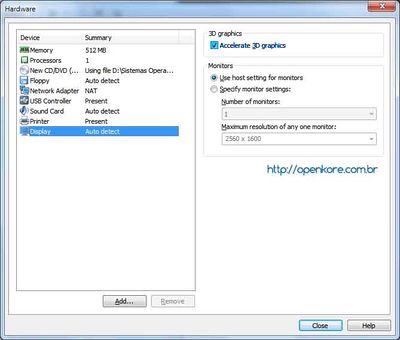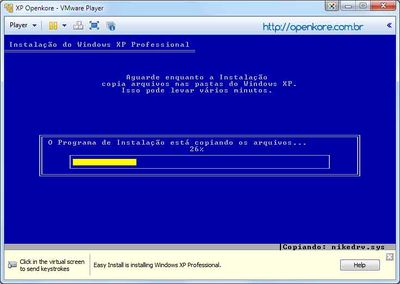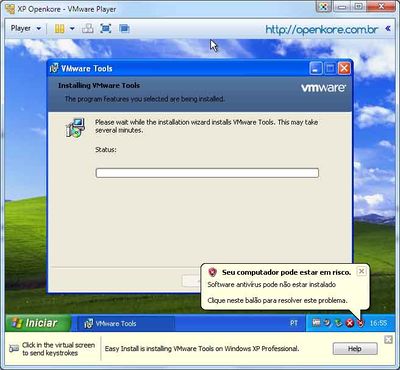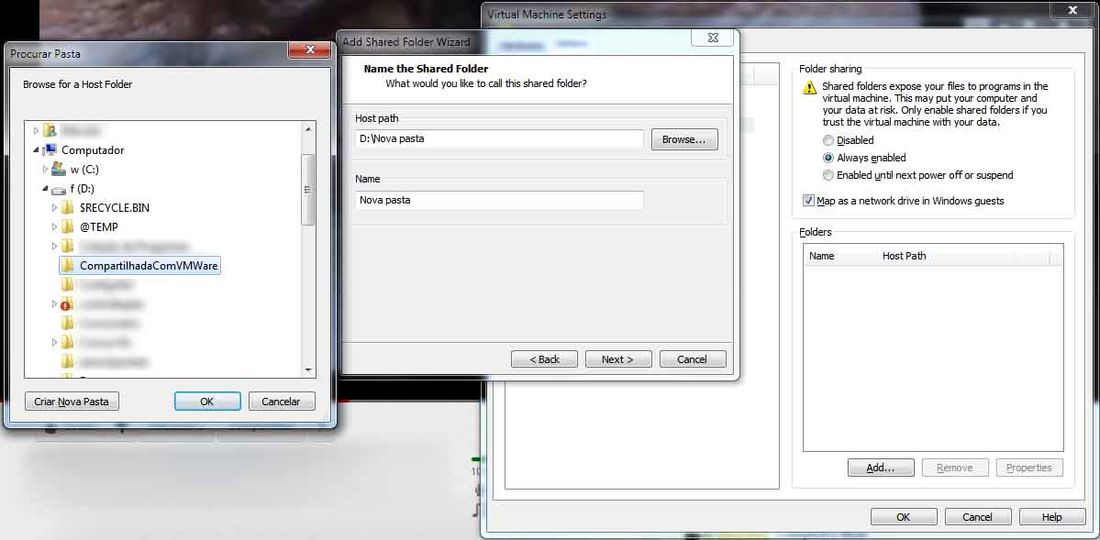vMWare Player: Difference between revisions
Jump to navigation
Jump to search
No edit summary |
m Reverted edits by 4epT (talk) to last revision by Conversion script Tag: Rollback |
||
| (12 intermediate revisions by 4 users not shown) | |||
| Line 1: | Line 1: | ||
=VMWare Player= | =VMWare Player= | ||
'''VMWare Player''' | '''VMWare Player''' is a free version of VMWare distributed by the press, where it is not necessary to have a license to use the software, Download below: | ||
*[http://www.vmware.com/products/player VMware® Player Download] | *[http://www.vmware.com/products/player VMware® Player Download] | ||
== | == Install on WIndows == | ||
* | * After the installation of '''VMWare Player''', open the program. | ||
[[Image:Vmplayer_abertura.jpg|400px]] | [[Image:Vmplayer_abertura.jpg|400px]] | ||
* | * Click '''Create a New Virtual Machine'''. You will see the screen below: | ||
** | ** If you are using a Windows XP CD, select the first option. | ||
** | ** Otherwise select the second, click Browse and select the corresponding iso file Windows installation. | ||
[[ | [[Image:Vmplayer_2.jpg|400px]] | ||
* | * Enter the activation key of Windows. This key is not provided by Openkore, contact Microsoft if you want to buy your original software. | ||
[[ | [[Image:Vmplayer_3.jpg|400px]] | ||
* | * On this screen you specify the name of your virtual machine and the path where it is located. | ||
[[ | [[Image:Vmplayer_4.jpg|400px]] | ||
* | * Please select a hard drive that has enough free disk space for the virtual machine. | ||
** ''Maximum disk size'' | ** ''Maximum disk size'' is the maximum size of the virtual machine HD. 20GB is a good size if you just want to use bots. | ||
[[ | [[Image:Vmplayer_5.jpg|400px]] | ||
* | * A brief summary of the properties of your '''Virtual Machine'''. | ||
[[ | [[Image:Vmplayer_6.jpg|400px]] | ||
* | * Now we define the '''Hardware''' properties of the '''Virtual Machine'''. | ||
** | ** Click '''Customize Hardware..'''. | ||
** | ** Select the '''Auto Detect Display''' and make sure '''Accelerate 3D graphics'''' is marked. Click '''Close'''. | ||
[[ | [[Image:Vmplayer_7.jpg|400px]] | ||
* | * From now on the installation is automatic. Just wait. | ||
[[ | [[Image:Vmplayer_8.jpg|400px]] | ||
* | * After the installation of the'''VMWare Tools''' is complete you can start using your virtual machine. | ||
[[ | [[Image:Vmplayer_9.jpg|400px]] | ||
== | == Accessing real machine files using the virtual machine == | ||
* | * After the installation of Windows on virtual machine. | ||
** | ** Click the button '''Player''' select '''Manage''' and click '''Virtual Machine Settings..'''. | ||
[[ | [[Image:Vmplayer_10.jpg]] | ||
* | * Select the tab '''Options''' and the configuration page '''Shared Folders'''. Follow the example of the image and create a folder that can be accessed by the virtual machine. | ||
* | * From now on you should perform the installation of Poseidon normally inside the virtual machine. Install [[How_to_run_OpenKore|Perl Interpreter]] and follow [[Poseidon|Configuration Guide Poseidon]]. | ||
[[ | [[Image:Vmplayer_11.jpg|1100px]] | ||
== | == Alternative method for installing VMware tools == | ||
The '''VMWare Tools''' is an essential tool for use in 3D software like '''Ragnarok''' and'''Poseidon''' to cheat '''GameGuard'''. | |||
* | * If there is any problem to download and install, do the following: | ||
:* | :* If the guest is online, turn it off by clicking the button inside the guest to start > off. | ||
:* | :* The guest is now offline. | ||
:* | :* Download VMware tools for Windows xp [http://softwareupdate.vmware.com/cds/vmw-desktop/player/4.0.1/528992/windows/packages/tools-windows-8.8.1.exe.tar here] and run it. | ||
:* | :* Now connect the guest, VMware Player will ask you to install VMware tools for Windows xp, you need to accept. | ||
:* | :* Your guest will start the installation of the video drivers and mouse, you can run 3D applications. | ||
:* | :* After the installation, reboot your guest and VMware tools will be installed. | ||
== | == Saving the state of the virtual machine == | ||
This is a relatively new option in VMware player and makes the guest save all your data when you leave and when the guest is on, it will reload all the saved data (including Poseidon). | |||
To access this functionality follow this quick tutorial: | |||
:* | :* Click on '''File''' and open '''Player preferences..'''. | ||
:* | :* Leave these options marked: '''"Confirm before losing the Virtual Machine"''', '''"Return to the VM Library after closing the virtual Machine"''' and '''"Suspend the virtual Machine"'''. | ||
[[ | [[Category:Tutorial]] | ||
Latest revision as of 17:02, 30 November 2024
VMWare Player
VMWare Player is a free version of VMWare distributed by the press, where it is not necessary to have a license to use the software, Download below:
Install on WIndows
- After the installation of VMWare Player, open the program.
- Click Create a New Virtual Machine. You will see the screen below:
- If you are using a Windows XP CD, select the first option.
- Otherwise select the second, click Browse and select the corresponding iso file Windows installation.
- Enter the activation key of Windows. This key is not provided by Openkore, contact Microsoft if you want to buy your original software.
- On this screen you specify the name of your virtual machine and the path where it is located.
- Please select a hard drive that has enough free disk space for the virtual machine.
- Maximum disk size is the maximum size of the virtual machine HD. 20GB is a good size if you just want to use bots.
- A brief summary of the properties of your Virtual Machine.
- Now we define the Hardware properties of the Virtual Machine.
- Click Customize Hardware...
- Select the Auto Detect Display and make sure Accelerate 3D graphics' is marked. Click Close.
- From now on the installation is automatic. Just wait.
- After the installation of theVMWare Tools is complete you can start using your virtual machine.
Accessing real machine files using the virtual machine
- After the installation of Windows on virtual machine.
- Click the button Player select Manage and click Virtual Machine Settings...
- Select the tab Options and the configuration page Shared Folders. Follow the example of the image and create a folder that can be accessed by the virtual machine.
- From now on you should perform the installation of Poseidon normally inside the virtual machine. Install Perl Interpreter and follow Configuration Guide Poseidon.
Alternative method for installing VMware tools
The VMWare Tools is an essential tool for use in 3D software like Ragnarok andPoseidon to cheat GameGuard.
- If there is any problem to download and install, do the following:
- If the guest is online, turn it off by clicking the button inside the guest to start > off.
- The guest is now offline.
- Download VMware tools for Windows xp here and run it.
- Now connect the guest, VMware Player will ask you to install VMware tools for Windows xp, you need to accept.
- Your guest will start the installation of the video drivers and mouse, you can run 3D applications.
- After the installation, reboot your guest and VMware tools will be installed.
Saving the state of the virtual machine
This is a relatively new option in VMware player and makes the guest save all your data when you leave and when the guest is on, it will reload all the saved data (including Poseidon).
To access this functionality follow this quick tutorial:
- Click on File and open Player preferences...
- Leave these options marked: "Confirm before losing the Virtual Machine", "Return to the VM Library after closing the virtual Machine" and "Suspend the virtual Machine".