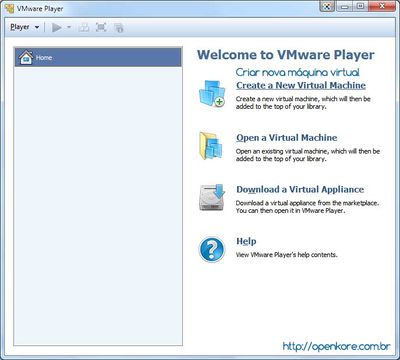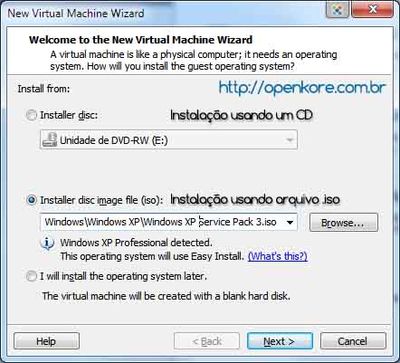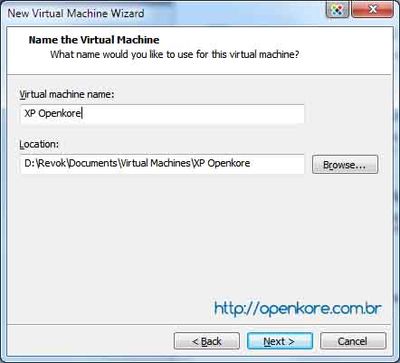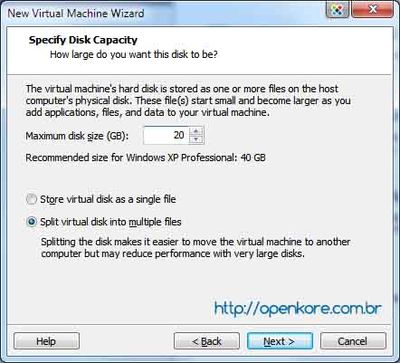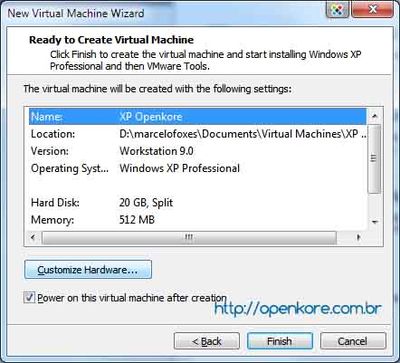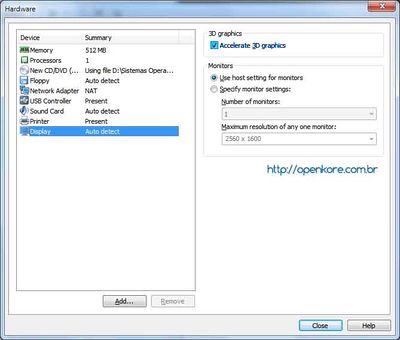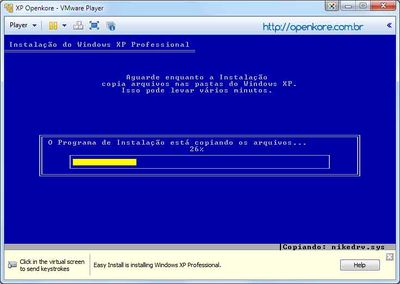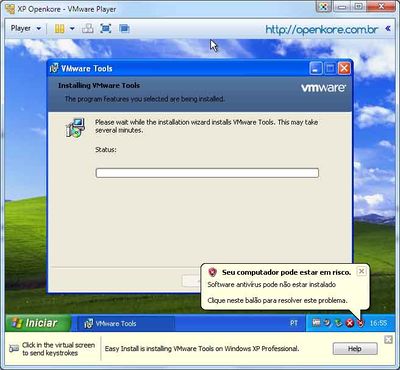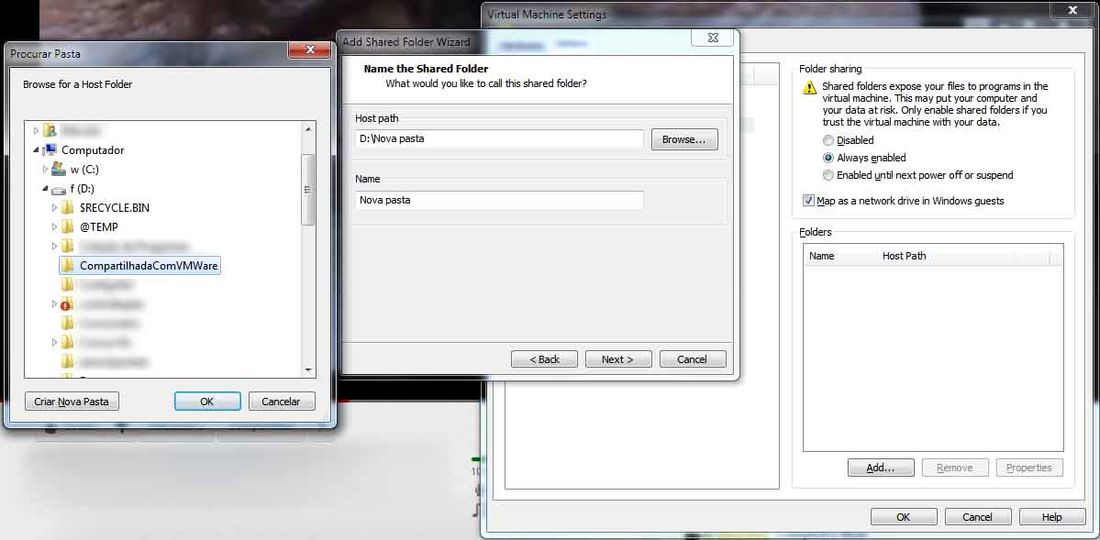vMWare Player: Difference between revisions
Jump to navigation
Jump to search
No edit summary |
No edit summary |
||
| Line 1: | Line 1: | ||
=VMWare Player= | =VMWare Player= | ||
'''VMWare Player''' | '''VMWare Player''' is a free version of VMWare distributed by the press, where it is not necessary to have a license to use the software, Download below: | ||
*[http://www.vmware.com/products/player VMware® Player Download] | *[http://www.vmware.com/products/player VMware® Player Download] | ||
== | == Install on WIndows == | ||
* | * After the installation of '''VMWare Player''', open the program. | ||
[[Image:Vmplayer_abertura.jpg|400px]] | [[Image:Vmplayer_abertura.jpg|400px]] | ||
* | * Click '''Create a New Virtual Machine'''. You will see the screen below: | ||
** | ** If you are using a Windows XP CD, select the first option. | ||
** | ** Otherwise select the second, click Browse and select the corresponding iso file Windows installation. | ||
[[Image:Vmplayer_2.jpg|400px]] | [[Image:Vmplayer_2.jpg|400px]] | ||
* | * Enter the activation key of Windows. This key is not provided by Openkore, contact Microsoft if you want to buy your original software. | ||
[[Image:Vmplayer_3.jpg|400px]] | [[Image:Vmplayer_3.jpg|400px]] | ||
* | * On this screen you specify the name of your virtual machine and the path where it is located. | ||
[[Image:Vmplayer_4.jpg|400px]] | [[Image:Vmplayer_4.jpg|400px]] | ||
* | * Please select a hard drive that has enough free disk space for the virtual machine. | ||
** ''Maximum disk size'' | ** ''Maximum disk size'' is the maximum size of the virtual machine HD. 20GB is a good size if you just want to use bots. | ||
[[Image:Vmplayer_5.jpg|400px]] | [[Image:Vmplayer_5.jpg|400px]] | ||
* | * A brief summary of the properties of your '''Virtual Machine'''. | ||
[[Image:Vmplayer_6.jpg|400px]] | [[Image:Vmplayer_6.jpg|400px]] | ||
* | * Now we define the '''Hardware''' properties of the '''Virtual Machine'''. | ||
** | ** Click '''Customize Hardware..'''. | ||
** | ** Select the '''Auto Detect Display''' and make sure '''Accelerate 3D graphics'''' is marked. Click '''Close'''. | ||
[[Image:Vmplayer_7.jpg|400px]] | [[Image:Vmplayer_7.jpg|400px]] | ||
* | * From now on the installation is automatic. Just wait. | ||
[[Image:Vmplayer_8.jpg|400px]] | [[Image:Vmplayer_8.jpg|400px]] | ||
* | * After the installation of the'''VMWare Tools''' is complete you can start using your virtual machine. | ||
[[Image:Vmplayer_9.jpg|400px]] | [[Image:Vmplayer_9.jpg|400px]] | ||
== | == Accessing real machine files using the virtual machine == | ||
* | * After the installation of Windows on virtual machine. | ||
** | ** Click the button '''Player''' select '''Manage''' and click '''Virtual Machine Settings..'''. | ||
[[Image:Vmplayer_10.jpg]] | [[Image:Vmplayer_10.jpg]] | ||
Revision as of 10:00, 4 June 2013
VMWare Player
VMWare Player is a free version of VMWare distributed by the press, where it is not necessary to have a license to use the software, Download below:
Install on WIndows
- After the installation of VMWare Player, open the program.
- Click Create a New Virtual Machine. You will see the screen below:
- If you are using a Windows XP CD, select the first option.
- Otherwise select the second, click Browse and select the corresponding iso file Windows installation.
- Enter the activation key of Windows. This key is not provided by Openkore, contact Microsoft if you want to buy your original software.
- On this screen you specify the name of your virtual machine and the path where it is located.
- Please select a hard drive that has enough free disk space for the virtual machine.
- Maximum disk size is the maximum size of the virtual machine HD. 20GB is a good size if you just want to use bots.
- A brief summary of the properties of your Virtual Machine.
- Now we define the Hardware properties of the Virtual Machine.
- Click Customize Hardware...
- Select the Auto Detect Display and make sure Accelerate 3D graphics' is marked. Click Close.
- From now on the installation is automatic. Just wait.
- After the installation of theVMWare Tools is complete you can start using your virtual machine.
Accessing real machine files using the virtual machine
- After the installation of Windows on virtual machine.
- Click the button Player select Manage and click Virtual Machine Settings...
- Selecione a aba Options e a página de configuração Shared Folders. Siga o exemplo da imagem e crie uma pasta que poderá ser acessada pela máquina virtual.
- A partir de agora você deve realizar a instalação do Poseidon normalmente dentro da máquina virtual. Instale o Interpretador Perl e siga o guia de configuração do Poseidon.
Método alternativo para a instalação do Vmware tools
O VMWare Tools é uma ferramenta essencial para o uso de softwares em 3d como o Ragnarok e o Poseidon para enganar o GameGuard.
- Caso haja algum problema para baixar e instalar, faça o seguinte:
- Caso a guest esiver ligada, desligue do mesmo jeito que você desliga o computador, clicando dentro da guest no botão iniciar > desligar.
- Com a guest desligada
- baixe o Vmware tools para Windows xp aqui e execute ele (observe que ao executar o instalador, nada acontece, e é assim mesmo).
- Agora ligue a guest e o Vmware Player irá pedir para instalar o Vmware tools para Windows xp na versão 8.8.1 e você precisa aceitar.
- Sua guest irá começar a instalação dos drivers de vídeo e mouse para pode rodar aplicativos em 3D (note que ele não irá fazer download de nada por que você utilizou o executável no host onde nada apareceu).
- Após toda a instalação, sua guest irá reiniciar e o Vmware tools estará instalado.
Salvando o estado da máquina virtual
Esta é uma opção relativamente nova no Vmware player e faz com que a guest após dado o inicio do seu desligamento seja salva do jeito que você a tenha deixado e quando a guest for ligada, ela estará com tudo que você deixou já aberto (incluindo o poseidon).
Para ter acesso a essa funcionalidade siga este rápido tutorial:
- clique em "File" e abra "Player preferences...""
- deixe marcada as opções : "Confirm before losing a virtual M a c h i n e", "Return to the VM Library after closing a vitual M a c h i n e" e "Supend the virtual M a c h i n e".